CrystalDiskInfo - это бесплатная программа, которая предназначена для мониторинга состояния и диагностики жесткого диска (HDD) и твердотельного накопителя (SSD) на компьютере. Она предоставляет пользователю информацию о различных параметрах и характеристиках диска, позволяя оценить его работоспособность и определить возможные проблемы.
Чтобы пользоваться программой ее необходимо загрузить с официального сайта. Альтернативой официальному источнику является наш фанатский сайт. У нас вы можете скачать CrystalDiskInfo абсолютно бесплатно. Также у нас собраны различные сборки с аниме версиями программы, которые вы можете загрузить.
| Стандартная версия (4 темы / 5MB) 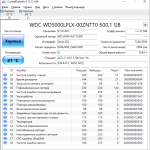 |
Shizuku Edition (26 тем / 200MB)  |
Kurei Kei Edition (23 темы / 140MB)  |
* portable версия не требует установки на компьютер
CrystalDiskInfo - Удобная утилита для работы с HDD/SSD, поддерживающая часть USB-подключений и Intel RAID. Это инструмент для анализа SSD (SolidStateDisk) и HDD (жестких дисков / HardDiskDrives). Она отображает основную информацию о жестком диске, отслеживает значения S.M.A.R.T. и температуру диска.Утилита отслеживает и отображает температуру дисков и данные SMART, и даже может предупредить вас, когда что-то начинает идти не так.
Как пользоваться КристалДискИнфо
Основная информация о накопителе содержится в главном окне CrystalDiskInfo и отображается сразу после запуска приложения. Окно состоит из следующих функциональных элементов:
- Главное меню – предоставляет доступ к функциям и возможностям CrystalDiskInfo.
- Перечень обнаруженных накопителей: жёсткие и твердотельные диски (с флешками и флеш-картами утилита не работает).
- Блок с термическим показателем и оценённым техническим состоянием устройства.
- Блок с техническими характеристиками, статистикой, состоянием устройства.
- Фрейм со списком атрибутов, их текущими и пиковыми значениями.
Через главное меню в CrystalDiskInfo можно выполнять большинство действий, в том числе изменять его настройки. Под меню размещены иконки обнаруженных устройств: HDD и SSD, в том числе портативных (внешних, переносных), подключаемых через USB-интерфейс.
Здесь отображаются логические диски, на которые разбиты носители цифровой информации, их состояние и показатели термодатчика – температура. При подведении курсора к иконке появляется подсказка с объемом логических разделов, процентом свободного места на них.
Ниже размещены иконка с оценкой технического состояния накопителя, выставленная на основании информации системы контроля, самодиагностики и отчётности S.M.A.R.T. и температура устройства.
Правее находится блок с технической информацией о выбранном устройстве: интерфейс, режим обмена информацией, серийный номер и статистика использования: объем хост-чтений и –записей, время работы, число выключений, максимальные обороты HDD.
Большую часть окна занимает перечень основных атрибутов:
- ID – идентификатор, уникальный номер атрибута, используемый для поиска информации о нём, при составлении отчётов.
- Текущее – абстрактный параметр без единиц измерения, которому свойственно изменяться со временем. В большинстве случаев он равен 100, реже – 200 или значениям между этими величинами. При появлении неполадок, уменьшению ресурса устройства цифры снижаются.
- Наихудшее – минимальное значение, зафиксированное за время работы накопителя.
- Порог – немногие знают, что это установленное производителем значение параметра. Опускание текущего показателя ниже порогового свидетельствует о проблемах в функционировании накопителя.
- RAW – точная, реальная оценка состояния атрибута, выражаемая в шестнадцатеричной системе счисления.
Как проверить жесткий диск (ЖД)
Рассмотрим, как пользоваться CrystalDiskInfo для диагностики носителей цифровой информации, расскажем, что обозначают параметры, приведённые в основном окне.
Для получения основных сведений об SSD / HDD нужно скачать CrystalDiskInfo, установить и запустить приложение. Если на компьютере используется несколько накопителей, выберите интересующий, щёлкнув по его иконке под главным меню.
Разберёмся, какпользоваться CrystalDiskInfo что означают результаты или атрибуты, на что стоит обратить внимание при работе с программой.
Техсостояние принимает три значения:
- Хорошо – проблемы не обнаружены или несущественны.
- Тревога – один или несколько атрибутов достигают порогового значения, обычно это появление нестабильных либо переназначенных секторов.
- Плохо – устройство в критическом или близком к нему состоянию, преимущественно по причине множества «битых» секторов.

Если все иконки синие, и техническое состояние устройства оценено как «Хорошо», всё в порядке. При появлении жёлтых показателей «Тревога» подумайте о приобретении нового носителя информации и скопируйте важные данные на резервный носитель.
Один диск с жёлтыми показателями может проработать до нескольких лет, второй – «умрёт» спустя несколько дней – это игра в рулетку.
Как понять значения показателей (атрибутов) CrystalDiskInfo:
- CRC-ошибки Ultra DMA – число ошибок, возникших при передаче данных в режиме DMA по кабелю от контроллера или системной платы накопителю.
- Включения / отключения или Запуски / остановки – количество циклов запуска SSD или HDD соответственно.
- Время позиционирования головок – время работы считывающих головок.
- Время раскрутки – покажет, за сколько шпиндель винчестера набирает рабочие обороты, будучи в состоянии покоя.
- Всего хост-чтений и Всего хост-записей – общее количество прочитанных / записанных секторов.
- Записи / чтения за всё время – общее число записанных либо считанных секторов.
- Накопительное исправление ECC – число исправление ошибок аппаратурой накопителя.
- Неисправимые ошибки – разные значения у различных производителей.
- Неисправимые ошибки секторов – число секторов, которые невозможно переназначить, например, закончились резервные ячейки памяти по причине большого количества повреждённых.
- Неожиданные отключения питания – количество ситуаций исчезновения питания раньше подачи команды прекращения его подачи.
- Нестабильные сектора – количество ячеек памяти, которые в скором времени могут подвергнуться процедуре ремап (remap) – переназначение. Они ещё читаются, но с большими временными задержками. Иногда такие секторы начинают нормально работать. Постепенный рост значения в столбике «RAW» свидетельствует о деградации устройства.
- Ошибки ECC – количество неудачных попыток записи во флеш-память (фактическое число отказов).
- Ошибки программирования – число неудачных попыток программирования флеш-памяти.
- Ошибки стирания – число сбоев во время стирания значения ячеек памяти.
- Ошибки чтения – битые секторы, содержимое которых не может быть прочитано из-за физических, реже логических, проблем.
- Перераспределённые секторы – повреждённые ячейки памяти, которые заменены на расположенные в резервной области. При этом новый сектор получает принадлежащий старому логический адрес. Если таких секторов немного, ёмкость накопителя не снижается, но при постоянно растущем числе переназначенных секторов стоит позаботиться о переносе / копировании информации в надёжное место.
- Повторная раскрутка – число попыток повторно разогнать шпиндель – может свидетельствовать о неполадках с механикой винчестера.
- Смещение диска – появляется после работы HDD при высокой вибрации, в не горизонтальном положении, после падений.
- События переназначения – число попыток переназначить секторы. Чем больше цифра в столбике «RAW», тем хуже состояние устройства.
- События перераспределения – количество переназначений секторов.
- Таймаут команды – число прерванных операций по причине высоких задержек. Свидетельствует о неполадках с питанием.
- Частота ошибок записи – число неполадок, появляющихся во время записи данных в сектора – показатель качества механики, поверхности диска (-ов).
- Частота ошибок позиционирования – проблемы при позиционировании считывающих магнитных головок, связанные с механикой HDD, повреждённой поверхностью пластины, её изрядный нагрев.
- Часы работы – указывает на ресурс устройства. Даже если показатель жёлтый или красный, диск может исправно функционировать не один год. Атрибут только указывает, что носитель отработал рассчитанное время.
Это лишь основные атрибуты для HDD и SSD, с которыми часто возникают проблемы.
Если техническое состояние накопителя находится в жёлтой зоне – «Тревога», скорее всего, на нём обнаружены битые секторы. В случае с SSD такие ячейки памяти переходят в режим «read only» – только для чтения, изменять их содержимое нельзя, но считывать содержимое – без проблем.
Если у вас винчестер – «битые» секторы становятся недоступными даже для чтения – при обращении компьютер будет подвисать. Их можно заменить на резервные, если такие остались, например, через утилиту Victoria HDD, запущенную с загрузочного накопителя (не из-под Windows).
Для непрерывного мониторинга состояния накопителя разработчики CrystalDiskInfo предусмотрели функцию предупреждения при выходе указанных параметров за установленные пользователем пределы. Для этого:
- Выберите носитель цифровой информации.
- Кликните по иконке с техсостоянием накопителя.
- Укажите пороговые значения для срабатывания предупреждения с помощью ползунков.
- Нажмите «Применить».
Аналогичная ситуация с температурой. Если есть подозрения, что устройство перегревается, например, при копировании больших объёмов данных либо в жаркий день, кликните по текущей температуре, установите максимальную допустимую и сохраните настройки.
Через пункт главного меню «Сервис» укажите тип (-ы) предупреждений: звуковое, по электронной почте, запись в журнал событий.
При плохом состоянии носителя можно отслеживать динамику его изменения (ухудшения) на графиках. Для их построения перейдите в соответствующий пункт командой меню «Сервис».
Здесь CrystalDiskInfo строит графики любого атрибута для одного или всех носителей цифровой информации за выбранный временной промежуток с возможностью выделения простоев, изменения цветов линий, мест подписи.
Теперь вы знаете как:
- CrystalDiskInfo определяет состояние диска – исходя из данных S.M.A.R.T.
- Расшифровываются основные атрибуты.
- Устанавливать условия срабатывания тревоги.
- Строить и изменять настройки графиков.
Избавиться от повреждённых секторов, увы, нельзя, только переназначить их. На HDD такие становятся нечитаемыми, на SSD – переходят в режим «read only».

Как проверить скорость дисков в Windows 10
Как только вы приобретаете новое устройство или обновляете существующий жесткий диск (HDD) или твердотельный накопитель (SSD), хорошей идеей будет проверить их производительность, чтобы убедиться, что диск работает так, как заявлено.
Хотя вы найдете множество инструментов, в Windows 10 вы можете использовать CrystalDiskMark. Это известный инструмент, который предлагает вам провести ряд тестов для измерения скорости чтения и записи любого типа дисков.
CristalDiskMark может выполнять тесты последовательного и случайного чтения и записи. Он сможет отобразить результаты теста в мегабайтах в секунду (MB/s) и операциях ввода-вывода в секунду (IOPS), что является полезной информацией, которую можно использовать, чтобы узнать о действии вашего нового диска или проверить, не теряет ли ваш старый диск в производительности.
Пользовательский интерфейс
Пользовательский интерфейс CrystalDiskInfo отображает состояние здоровья дисков и данные температурных датчиков (если они доступны) в виде панели в верхней части окна. Выбрав значок любого диска, вы увидите его подробную информацию в главном окне.
Программа открывает диск и отображает его название, номер модели и емкость. На многих SSD отсутствуют температурные датчики, поэтому температура может не отображаться. Но утилита отобразила много полезных данных, включая количество включений и часов, чтение и запись хоста, версию прошивки и стандарты.
В разделе "Возможности" утилита показала, что SSD совместим с SMART, APM, TRIM и NCQ, а также с 48-битной адресацией логических блоков (LBA). CrystalDiskInfo отображает подробные данные SMART в дополнительном нижнем представлении под различными заголовками.
На второй вкладке отображаются данные жесткого диска, включая скорость вращения. Настройки программы включают языки интерфейса, шрифты и параметры копирования.
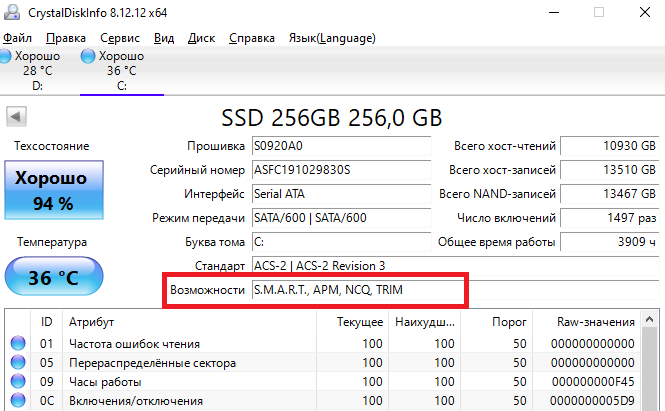
Но меню Function содержит самые интересные вещи, такие как отдельный график, который может отображать десятки параметров диска, параметры запуска и отображения температуры, обходные пути, а также возможность напрямую открывать диспетчер устройств Windows и диспетчер дисков.
В разделе Дополнительные возможности присутствует консоль управления AAM/APM (с опцией автоматической адаптации). Мы также могли настроить почтовые оповещения, просмотреть журнал событий и многое другое. В разделе "Настройки состояния здоровья" можно установить пороги предупреждения для количества секторов жесткого диска.
Значок программы в системном трее отображает температуру выбранного диска и открывает подменю Коллективные настройки, позволяющее легко установить общие параметры, такие как Настройки тревог для температуры и состояния здоровья.
Возможности программы
CrystalDiskInfo - это утилита мониторинга состояния жесткого диска с открытым исходным кодом. Она отображает основную информацию о жестком диске, отслеживает значения S.M.A.R.T. и температуру диска. Также доступна портативная версия.
Возможности CrystalDiskInfo:
- Подробная информацию о S.M.A.R.T.
- Подробная информация о жестком диске
- Изменение дизайна диалога
- Интернационализация (i18n)
- Поддерживает часть внешних USB-дисков
- Мониторинг состояния здоровья и температуры
- Управление настройками AAM/APM
- Информация о контроллере
- Общая информация
Плюсы и минусы
Плюсы
Оповещения и опции: Можно настроить программу на отправку оповещений в случае возникновения проблем в одной из систем, за которыми ведется наблюдение. Также можно включить звуковые оповещения или оповещения по почте, а также настроить частоту обновления данных в программе. Другие параметры настройки включают выбор времени ожидания открытия программы после запуска, а также включение или отключение функции автоматического обнаружения.
Понятный интерфейс: Программа имеет понятный интерфейс, позволяющий легко найти то, что вы ищете. Температура компьютера и общее состояние здоровья отображаются в верхней части, а в нижней части интерфейса находится список всей информации SMART, которую собирает программа.
Минусы
Отсутствие пояснений: Если не знаете, на что вы смотрите и что ищете в этом приложении, вы не сможете извлечь из него много пользы. В программе нет функции справки, и нет никаких пояснений к отображаемым данным.

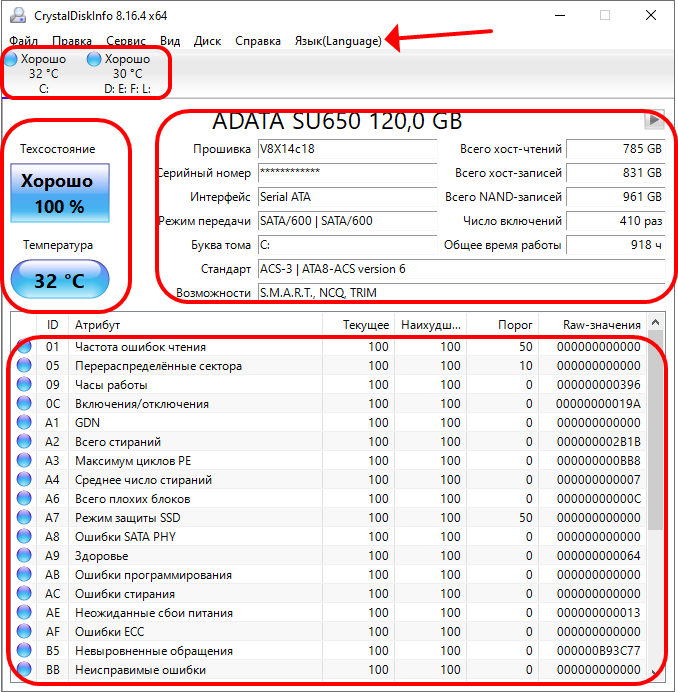




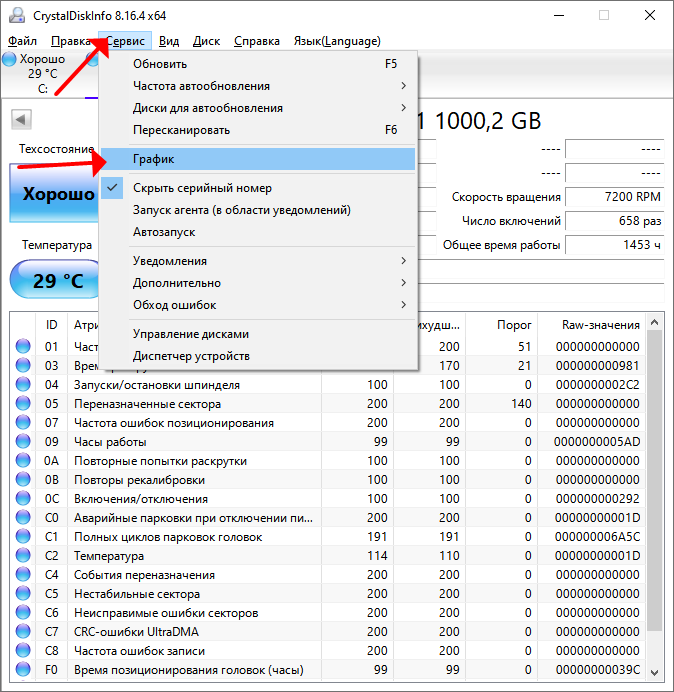
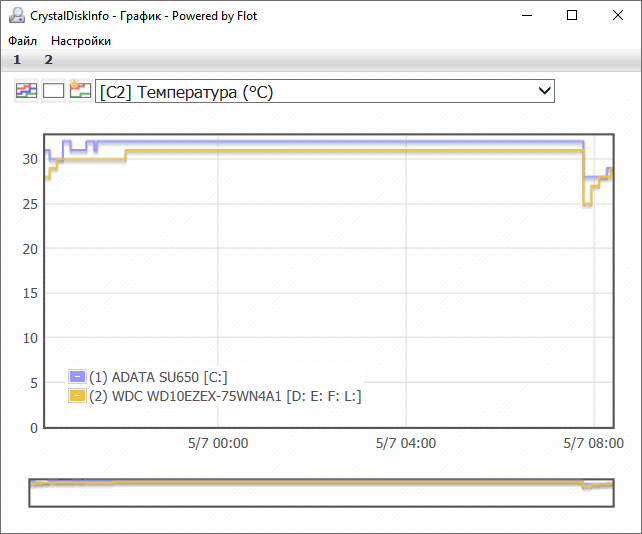
Благодарю за расшифровку смарт атрибутов) в программе не сказано ща них!
Прекраснаая прога для получения информации о жестком диске. Всегда проверяю купленые б/у винчестеры этой программой.
программа работает
не работает на windows 11 !!!!!!!!!
В инструкции указано как запустить в Windows 11.
Спасибо, удобная программа
Надежна, проста в использовании, быстрая. CrystalDisk — всё, что мне нужно для тестирования моего жесткого диска и обнаружения проблем.